Agrupe los artículos en un total e inserte el saldo del total en su informe financiero.
La forma en que funciona el cuadro de diálogo para agrupar totales es muy similar a agrupar elementos.
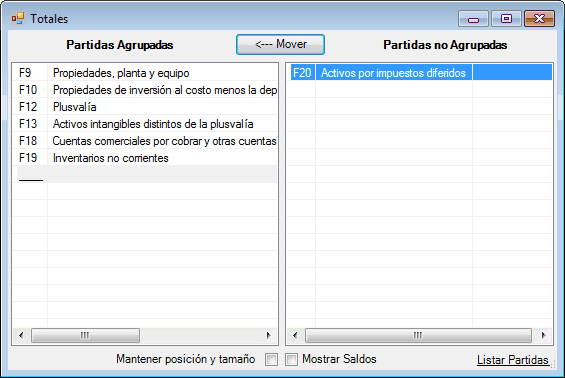
Los elementos que están agrupados en el Total están en la lista de la izquierda.
Los elementos que no están agrupados en este total están a la derecha lista.
Solo los elementos de las celdas que aparecen "antes" de la celda Total se pueden agrupar en el Total. Esto incluye elementos:
•En la misma columna y una fila anterior a la celda Total
•En la misma fila y columna anterior a la celda Total
•En una fila y columna anterior
Posición y tamaño del diálogo
El cuadro de diálogo se puede mover y cambiar de tamaño. Cuanto más grande sea la ventana, más elementos serán visibles. De forma predeterminada, el cuadro de diálogo se muestra junto a la celda activa. Una vez movida y redimensionada, la nueva configuración puede convertirse en la configuración predeterminada al marcar la casilla de verificación Mantener posición y tamaño.
Saldos de artículos
Los saldos de los artículos se pueden mostrar marcando la opción Mostrar Saldos.
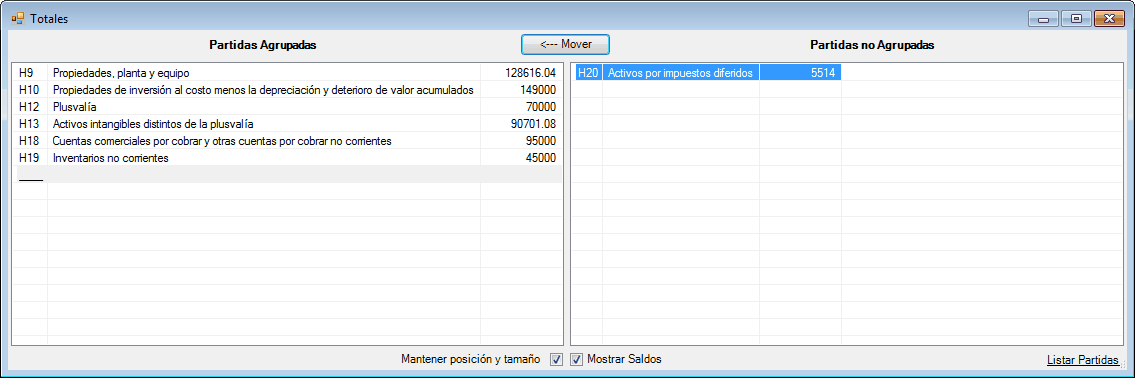
Listar todos los elementos
Como se mencionó anteriormente, solo los elementos de las celdas que aparecen "antes" de la celda Total se puede agrupar en el Total. Sin embargo, hay algunas situaciones, como en Notas de declaración, por ejemplo, que pueden requerir un elemento que aparece "después" del total para ser agrupados en el Total.
Al hacer clic en 'Listar Partidas' en la parte inferior derecha, se enumerarán temporalmente todos los elementos (excepto los elementos que están agrupados en el Total) en la lista de la derecha Elementos no agrupados, lo que le permitirá agrupar un elemento que aparezca "después" de la celda Total.
Acceso directo: Además del botón de cinta FSM, acceda a este cuadro de diálogo haciendo clic con el botón derecho en una celda de la hoja de trabajo para abrir su menú contextual, o haciendo doble clic en una celda que ya contiene un total.
Para mover elementos de una lista a otra, haga doble clic en un solo elemento, o seleccione uno o más elementos, y luego haga clic en el botón Mover. Se moverán a la otra lista, en la dirección de la flecha que se muestra en el botón Mover.
Selección
•Hacer clic en un solo elemento (o presionar la barra espaciadora) lo selecciona.
•Mantenga presionada la tecla Ctrl mientras hace clic en los elementos (o presionando la barra espaciadora), para seleccionar varios elementos.
•Mantenga presionada la tecla Shift mientras hace clic en los elementos (o presiona la barra espaciadora), para seleccionar todos los elementos intermedios.
Mover los elementos seleccionados
•Haga clic en el botón Mover (o presione la tecla Intro) para mover los elementos seleccionados.
•Al mover elementos a la lista Elementos agrupados, los elementos se moverán por encima del elemento seleccionado en la lista Elementos agrupados.
•Al mover elementos a la lista Elementos desagrupados, los elementos se colocarán en el orden en que aparecen en la hoja de trabajo.
•Cuando se mueven los artículos, el saldo total se vuelve a calcular y se muestra inmediatamente en la celda.
Orden de los artículos en las listas
•La lista de elementos agrupados se mantiene de acuerdo con la forma en que se agruparon los elementos (y está sujeta a las preferencias del usuario). Para cambiar el orden de los elementos agrupados, los elementos individuales deben desagruparse y luego reagruparse en la posición correcta.
Nota: Para fines de presentación, el Sentido del total se define por el Sentido del primer elemento agrupado. Para cambiar el sentido de un total, simplemente edite el sentido del primer elemento (consulte Saldo de partida para obtener más información).
•La lista de elementos desagrupados se mantiene en el mismo orden en que aparecen en la hoja de trabajo.
Ahorro de un total
Cuando esté satisfecho con los elementos agrupados, haga clic en la 'X' en la esquina superior derecha. Se conservarán los cambios y se cerrará el cuadro de diálogo.
Fórmula total de FSM
Los totales se reconocen rápidamente porque tienen una fórmula de celda que comienza con = 1 *, por ejemplo.:
=1*(+E$8+E$9+E$10)